Índice
¿Qué es OBS?
OBS Studio o Open Broadcaster Software es un programa de grabación de vídeo que te permite hacer tutoriales, grabar la pantalla de tu PC, realizar webinars, directos, y muchas cosas más que vamos a ver a lo largo de este artículo.
¿Para qué sirve OBS?
Además de las funciones de grabación, OBS Studio también permite realizar transmisiones en directo en varias plataformas a la vez como Youtube, Twitch, Facebook, Instagram…
Y gracias esta herramienta es posible crear producciones muy avanzadas de forma sencilla;
- puedes configurar diferentes escenas y transicional entre unas y otras en tus grabaciones o retransmisiones,
- Puedes crear marcos u overlays que le den un toque más profesional a tus vídeos.
- Y puedes utilizar, webcam, cámaras externas e incluso tu móvil para grabar o retransmitir.
- Podrás además utilizar su cámara virtual y conectarte a plataformas como Zoom, Google Meets, Teams, Skype, etc.
¿Cómo instalar OBS?
Para Instalar OBS tendrás que ir a la página; https://obsproject.com/es
Tendrás que descargar el instalador de tu sistema operativo y seguir las instrucciones de instalación.
Si sigues las instrucciones que te damos en este vídeo podrás empezar a grabar en menos de 5 minutos:
¿Cómo configurar OBS?
A la hora de configurar OBS hay 5 herramientas o configuraciones clave que debes conocer:
1. Escenas
En OBS podrás tener muchas escenas y cada una de ellas tendrá un objetivo. Por ejemplo, podrás tener una escena que grabe únicamente la pantalla de tu ordenador, otra que grabe la pantalla más la webcam, otra que grabe únicamente la webcam, etc
Con las escenas ahorrarás el tener que cambiar la configuración dependiendo de qué quieras grabar, además de darle muchísima fluidez a tus directos.
2. Fuentes
Las fuentes son los diferentes elementos que podrás visualizar en las escenas y servirán para darle un uso a cada una de las escenas.
Podrás agregar una cantidad de estas fuentes en cada escena.
Por ejemplo:
- Una webcam
- Un marco para la webcam (es decir, una imagen)
- La pantalla completa
- Alertas, etc
3. Mezclador de audio
OBS capturará por defecto el micrófono integrado en un dispositivo en caso de ser un ordenador portátil o un micrófono externo que tengas conectado.
En caso de tener dos dispositivos de audio OBS grabará uno de estos de forma automática, pero podrás elegir el micrófono que tú quieras.
Aparte también grabará por defecto el sonido de tu sistema, es decir, si estás grabando por ejemplo la pantalla de Chrome únicamente, pero suena una notificación de Windows, esta también la capturará.
A no ser que uses MAC, que por defecto no lo hará, pero a continuación te mostraremos como hacerlo.
Podrás ajustar los decibelios de tu micrófono y audio de escritorio con la barrita o incluso ensordecerlos.
4. Ajustes
La cuarta herramienta son los ajustes, en el vídeo que encontrarás más abajo te mostramos que debes conocer y aplicar antes de empezar a grabar tus vídeos.
5. Transiciones de escena
Estas transiciones se aplicarán en los cambios de escena.
Con OBS no tendrás que parar la grabación o directo para cambiar la escena. Podrás hacerlo en la misma grabación o directo, de esta forma podrás hacerlo con mayor fluidez.
Además podrás cambiar el tipo de transición.
En este vídeo aprenderás cómo crear escenas en obs, como agregar fuentes a tus escenas, configuraciones básicas de audio, algunos ajustes inprescindibles, y qué son las transiciones.
¿Cómo usar las transiciones en OBS?
Obs nos da la opción de poder hacer las transiciones de escena de forma automática o configurando las teclas del teclado.
Estas transiciones harán que los directos sean muchísimo más fluidos.
Transiciones automáticas
Cuando hablamos de transiciones automáticas nos referimos a que estas se harán dependiendo de la ventana en la que nos encontremos.
Por ejemplo;
Si tenemos Google Chrome abierto, nos mostrará la escena número 1, en cambio si cerramos la pestaña de Google cambiará a la escena número dos.
Transiciones con teclado
Las transiciones con teclas funcionarán cuando pulsemos una o varias teclas que configuraremos previamente.
En el siguiente vídeo puedes aprender a configurarlas:
¿Cómo configurar el audio en OBS?
El audio en cualquier vídeo es un elemento fundamental por eso es importante aprender a configurarlo correctamente.
En OBS vamos a poder hacer muchos ajustes que nos ayuden a eliminar los ruidos de fondo (por ejemplo, si grabas en casa o en un entorno con bastante ruido podemos solucionarlo)
También vas a poder eliminar el zumbido de micrófonos que nos son de alta gama y otras opciones que harán mejorar muchísimo la calidad de sonido de tu micrófono.
En el siguiente vídeo te mostramos una configuración estándar, te recomendamos que una vez termine el vídeo, pruebes poco a poco a cambiar filtros y buscar la configuración más optima para tu micrófono.
¿Cómo grabar el audio de escritorio de Mac en OBS?
Como ya hemos comentado antes, MAC no grabará el audio de tu escritorio. Pero esto tiene fácil solución y te lo explicamos en el siguiente vídeo.
En el siguiente artículo te enseñaremos cómo puedes utilizar OBS para realizar directos, webinars o impartir clases en directo.
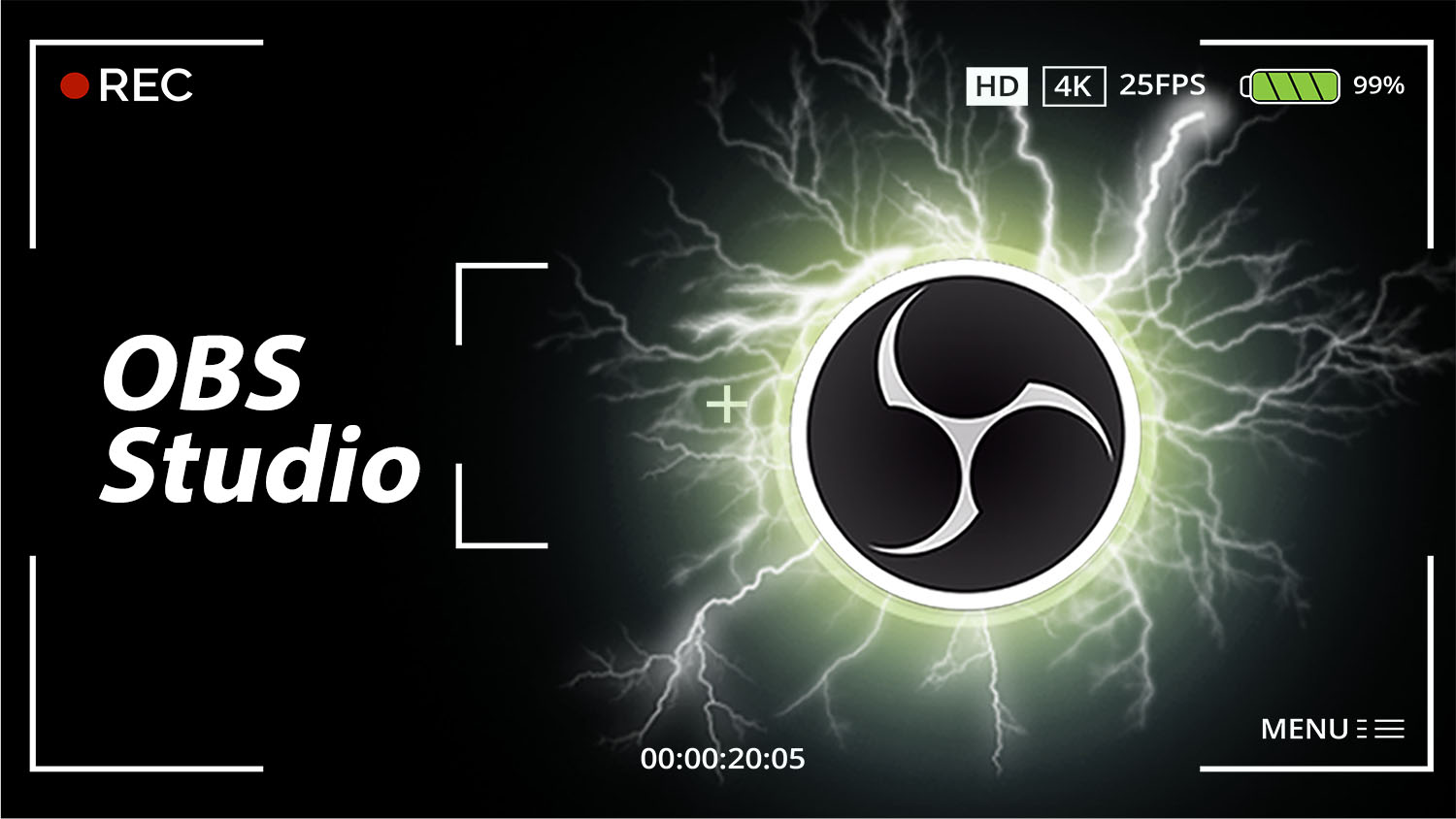
Apúntate a nuestro CURSO de OBS STUDIO
Con todo el contenido actualizado y guías de procesos que te ayudarán a dominar la herramienta como un/a verdadero/a profesional.
Artículos relacionados
Cómo Transformar la Teoría en Experiencia: Diseñando Simulaciones de Aprendizaje
Una simulación bien diseñada es como un mini laboratorio de aprendizaje En el mundo del e-learning, la teoría ya no es...
Tendencias de E-learning en 2025: Cómo Adaptarte al Futuro del Aprendizaje Digital
El E-learning ha cambiado: ¿Tu formación también?La forma en que aprendemos en línea ha evolucionado drásticamente en...
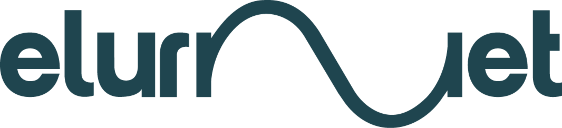
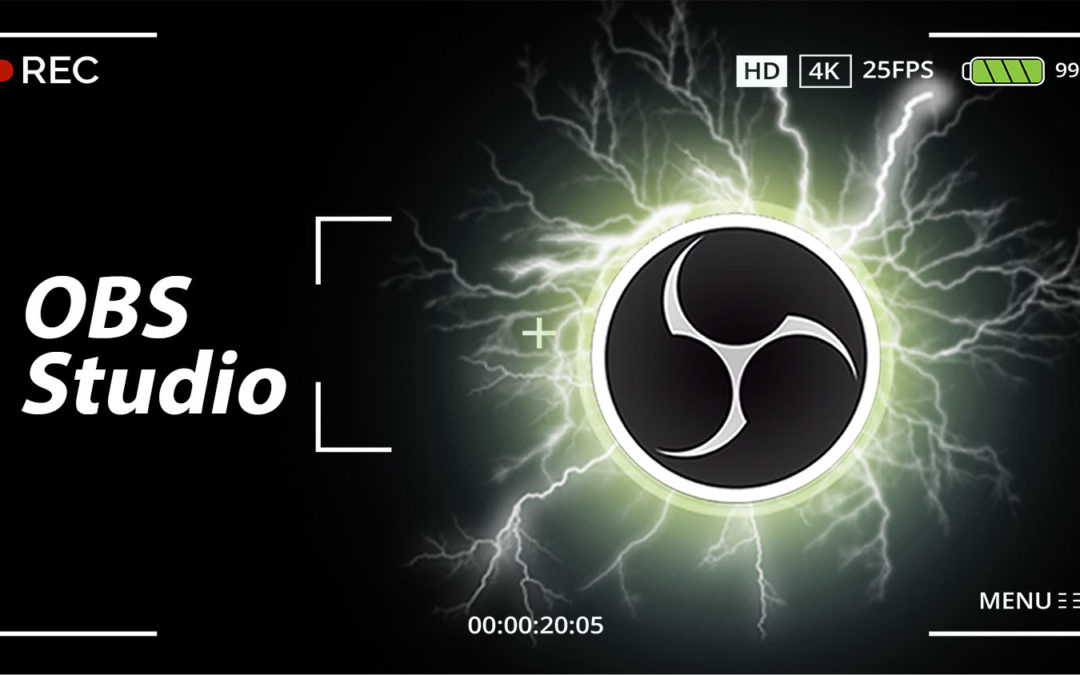
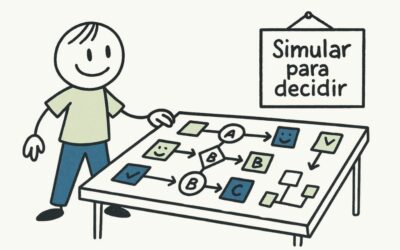



Es posible convertir videos analogicos a digital con OBS?
Usaré:
VCR VHS
Tarjeta capturadora de video
Laptop
Gracias por la respuesta.
He intentado hacer un live en facebook poniendo una máscara o fondo para que no se vea el fondo del zoom y a la hora de transmitir en vivo se freezea o se vuelve demasiado lento. Tengo una mac y ahora no se si sea por la tarjeta de video. ¿Me podrían ayuda?
Hola Adrián,
Si la imagen se ralentiza al añadir elementos puede ser que tu equipo esté teniendo un cuello de botella al no poder procesar toda la información, al final añadir la máscara requiere procesar toda esa capa en tiempo real.
Prueba en cerrar todas las demás aplicaciones que tengas abiertas en el equipo (hasta los que están en segundo plano) mientras estés haciendo la transmisión, a ver si mejora.