Índice
Saber cómo grabar la pantalla del ordenador puede ayudarnos cuando queremos dar una explicación o ampliar algún punto complicado de la materia o realizar resúmenes. Vamos a ver cómo grabar la pantalla del PC, Mac o dispositivo móvil sin importar el sistema operativo con el que funcionen.
En la actualidad, con el aumento de las aulas digitales, el trabajo remoto o las webinars cada vez es más necesario guardar en video en lugar de recurrir al recurso clásico de la captura de pantalla en ordenador.
Entre algunas de las ventajas que el video nos ofrece se encuentran la posibilidad de acceder a ellos desde cualquier dispositivo y la facilidad con la que podemos compartirlos. Por defecto todos los sistemas operativos ya ofrecen esta opción, donde no necesitaremos programas de terceras partes, pero también existen otras herramientas realmente interesantes y fáciles de utilizar en la red. Sigue leyendo para aprender hacerlo.
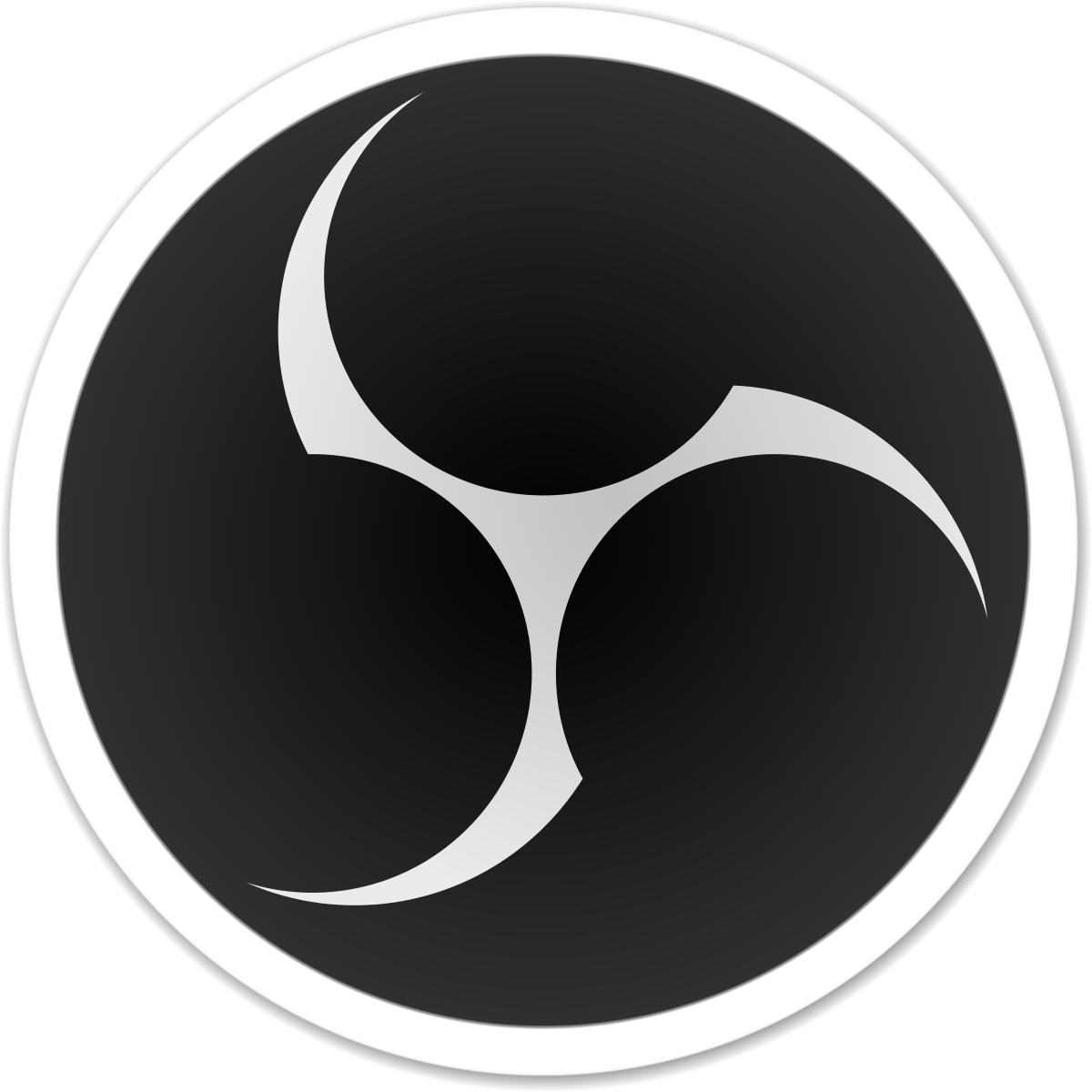
OBS Studio
OBS Studio es una de las aplicaciones más potentes del mercado que te permitirá no solo grabar la pantalla de tu ordenador, sino también crear diferentes escenas, transicional entre ellas y un montón de funcionalidades más.
Puedes aprender más sobre OBS en estos artículos:
- ¿Qué es y para qué sirve OBS?
- Cómo hacer directos, webinars y sesiones formativas en vivo con OBS.
- Cómo grabar en OBS con cámaras externas.
- Qué es Streamlabs OBS y cómo usarlo para simplificar tus directos.
- Herramientas para mejorar tus clases y talleres online.
O puedes acceder a nuestro curso:
Canva
Canva no solo es una herramienta fantástica para diseñar gráficos, sino que también ofrece una funcionalidad de grabación de pantalla que puedes utilizar para crear contenido educativo de alta calidad. A continuación, te explicamos cómo aprovechar esta función para grabar la pantalla de tu ordenador y crear vídeos para tu curso online.
1. Acceder a Canva y Configurar la Grabación
Para comenzar a grabar tu pantalla con Canva, sigue estos pasos:
-
- Iniciar Sesión en Canva: Abre Canva en tu navegador y inicia sesión en tu cuenta. Si aún no tienes una cuenta, puedes registrarte de manera gratuita.
- Crear un Nuevo Diseño: En la página de inicio de Canva, haz clic en «Crear un diseño» y selecciona «Vídeo».
- Elegir Plantilla: Selecciona una plantilla de vídeo si deseas agregar elementos gráficos o comienza desde cero.
2. Utilizar la Función de Grabación de Pantalla
Una vez que estés en el editor de vídeo, puedes utilizar la función de grabación de pantalla de Canva:
-
- Grabar Pantalla: En la barra de herramientas del lado izquierdo, haz clic en «Subir» y luego selecciona «Grábate».
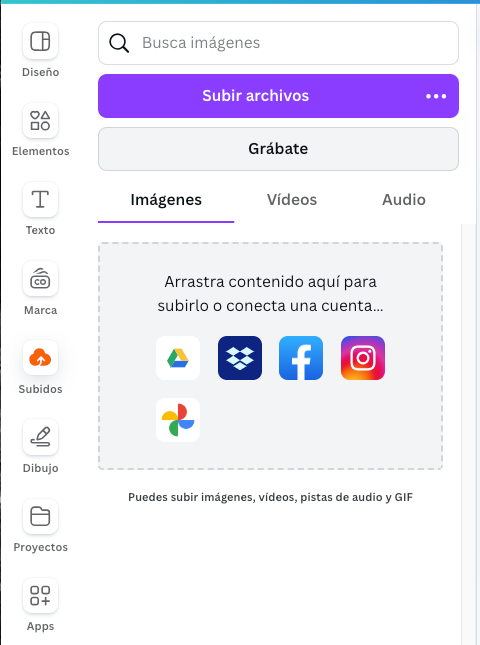
- Seleccionar Área de Grabación: Canva te dará la opción de elegir si deseas grabar toda la pantalla, una ventana específica o una pestaña del navegador.

- Configurar Audio: Asegúrate de que tu micrófono esté seleccionado para capturar el audio durante la grabación. Puedes hacer una prueba rápida para asegurarte de que todo funcione correctamente.
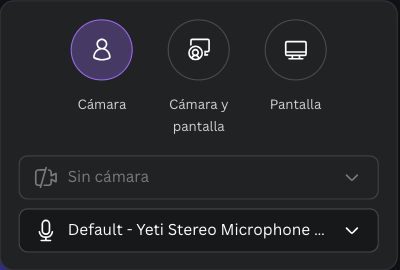
-
- Iniciar Grabación: Haz clic en «Grabar». Canva comenzará a grabar la pantalla y capturará todas las acciones que realices.
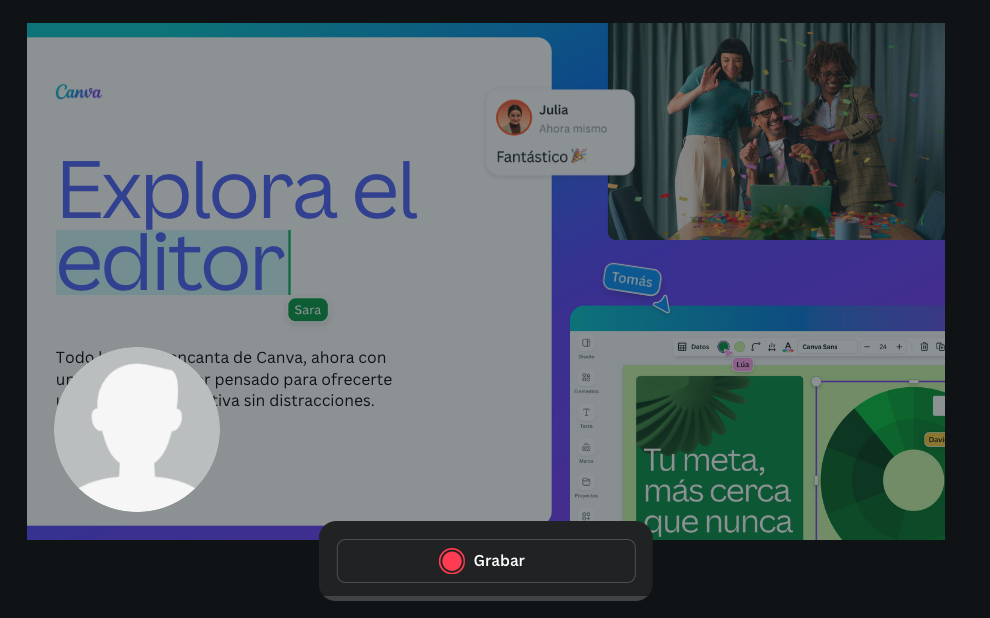
3. Grabar tu Pantalla
Mientras grabas, asegúrate de seguir estos consejos:
-
- Preparación: Ten un guion o puntos clave preparados para mantenerte enfocado.
- Claridad: Habla claramente y explica cada paso de manera detallada.
- Corrección de Errores: Si cometes un error, simplemente continúa. Puedes editar la grabación más tarde.
4. Editar el Vídeo en Canva
Después de finalizar la grabación, Canva te permitirá editar el vídeo:
-
- Cortar y Recortar: Elimina secciones innecesarias o errores del vídeo usando las herramientas de recorte.
- Añadir Elementos Visuales: Utiliza las herramientas de Canva para añadir texto, gráficos, y otros elementos visuales a tu vídeo. Esto ayudará a mejorar la comprensión y el atractivo visual de tu contenido.
- Transiciones y Música: Añade transiciones suaves entre clips y música de fondo para hacer tu vídeo más dinámico y atractivo.

5. Exportar y Compartir tu Vídeo
Cuando estés satisfecho con la edición, es hora de exportar tu vídeo:
-
- Exportar: Haz clic en el botón «Compartir» en la esquina superior derecha. Selecciona el formato adecuado (generalmente MP4 para vídeos) y la resolución deseada.
- Compartir: Una vez exportado o desde el mismo Canva puedes subir el vídeo a tu plataforma de cursos online, compartirlo en redes sociales o enviarlo directamente a tus estudiantes.
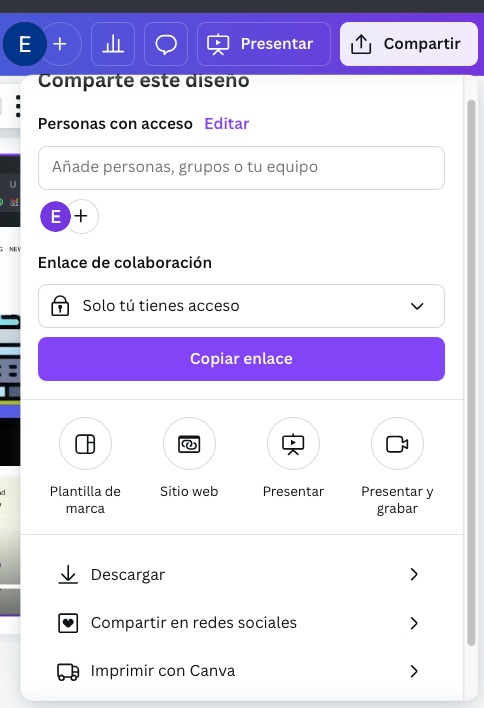
Puedes acceder a esta función desde aquí: Grabar pantalla con Canva

Grabar pantalla en Windows 10
Con este sistema operativo podemos grabar la pantalla en Windows por primera vez. En realidad, está pensado para que los gamers transmitan y compartan sus partidas, pero también sirve para realizar capturas de otros programas. Por lo tanto, no vamos a poder registrar el escritorio del ordenador o las carpetas de archivos, pero funcionará con un explorador como Chrome o el software específico de nuestra escuela o empresa. Estos son los pasos:
- Abre la Barra de Juego pulsando a la vez las teclas Windows y G.
- Aparecerá una barra con la hora, galería… dirígete a Captura.
- Solo puede grabar una aplicación, así que selecciona la ventana que quieras registrar.
- Empieza la captura y detén el video cuando quieras.
- Encontrarás las capturas en el Modo Juego (Windows+G) o por defecto en la carpeta Este equipo/Vídeos/Capturas.

Cómo grabar la pantalla del PC con otro Windows
- Abre una diapositiva como si fueses a insertar el vídeo que captures.
- Selecciona la opción Insertar y acciona Grabación de Pantalla.
- Aparecerá una pantalla con opciones. Selecciona el área o el programa.
- Pulsa grabación.
- Para guardar el vídeo en un archivo por separado, haz clic en la imagen del video dentro de la diapositiva y archivarla mediante Guardar Multimedia Como…
Esta opción es algo más tediosa, pero válida si tenemos una versión antigua de Windows y buscamos una alternativa a cómo grabar la pantalla del ordenador sin utilizar programas de terceros.

Captura de pantalla en ordenador Mac
Apple nos lo pone mucho más fácil. En las versiones actuales de MacOs Mojave y Catalina podemos grabar la pantalla del ordenador utilizando la herramienta de Captura de Pantalla.
- Presiona a la vez Comando+Mayús+5 y aparecerá la barra de captura.
- Selecciona una zona o toda la pantalla.
- Al parar la grabación, encontrarás en la esquina inferior izquierda una miniatura del vídeo. Haz clic para archivarla donde quieras.

Cómo grabar la pantalla del ordenador en versiones anteriores de MacOs
- Abre este software.
- Dirígete a Archivo y selecciona Nueva Grabación de Pantalla.
- Verás una diminuta flecha blanca que sirve para registrar o no los sonidos del ratón.
- Pulsa grabación y elige el programa que quieres capturar.
- O selecciona una zona de la pantalla y pulsa grabación.

Loom
Aplicación web muy sencilla para la creación de tutoriales. Permite grabar con la webcam, el escritorio o las dos cosas a la vez.
Tan solo tienes que crearte una cuenta y descargarte una pequeña aplicación para escritorio, y iPad o extensión para el navegador.
En el siguiente vídeo te explico de manera rápida y sencilla el funcionamiento de Loom:
Más información en su blog.
Además a partir del 12 de marzo de 2020, Loom Pro es gratuito para todos los profesores y estudiantes verificados de las escuelas, universidades o instituciones educativas de K-12 que utilicen Loom para el trabajo en el aula.
Más información aquí.

Screencast-O-Matic
En el siguiente vídeo realizo un tutorial muy sencillo de su uso:
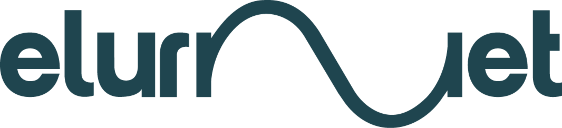
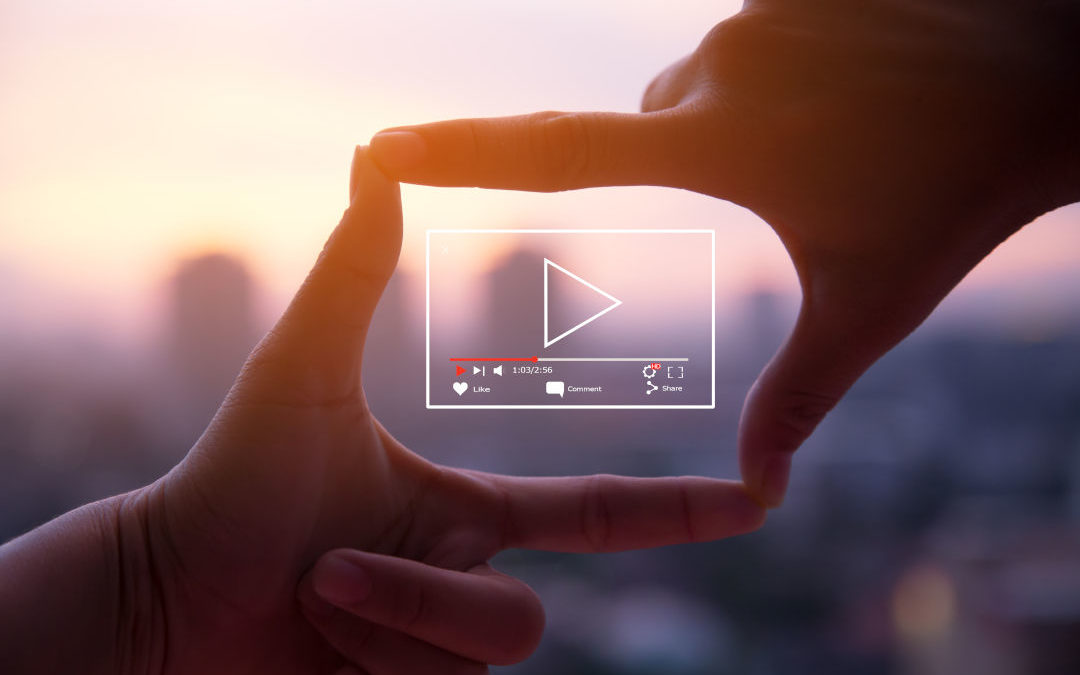



súper interesante video y magistralmente explicado por Susi. muy recomendable.
Muchas gracias Tomás, aunque en este vídeo es Oinatz el que hace la explicación 😉
Hola Susi y Oinatz! Soy Gratxi, hice el curso de moodle en septiembre de 2019. Muy bien las explicaciones, como siempre. Tengo dos dudas: 1-¿qué hay sobre los derechos de autoría de los vídeos y sobre el derecho al honor y la intimidad personal y la propia imagen? Entiendo que el vídeo, como todos los mensajes en general, son para uso exclusivo de los destinatarios, en caso de que los publiques mediante enlace. Si los publicas en internet supongo que das un permiso tácito para el uso público de tu imagen e intimidad. Me gustaría que me informarais sobre estos aspecto. 2- Cuando finaliza el vídeo explicativo, por ejemplo el vuestro,veo que youtube te recomienda 9 vídeos. ¿Quién o cómo se controla el contenido de esos vídeos? Dependiendo de contenido puede ser que no sean recomendables para niños, por ejemplo. Me gustaría que me aclaraseis esta duda. ¿Muchas gracias por todo!
Hola Gratxi,
Nos encanta volver a verte por aquí.
No somos expertos legales pero respondiendo a tus preguntas:
Cuando tú creas un vídeo como estos que estamos explicando en este artículo tú eliges grabarte a ti, a ti y la pantalla o solo a la pantalla. La autoría del vídeo es tuya siempre por defecto. Y en principio nadie podría utilizar tu imagen, deformarla o difamarla sin incurrir en un delito.
Otra cosa distinta es si grabas por ejemplo una clase online con la imagen de menores. Ahí tendrías que pedir permiso a los padres y establecer normas de funcionamiento que asegurasen la protección de imagen de menores.
Donde alojas esos vídeos y como los distribuyes también es otro tema. En el caso de loom si lo mandas a una persona en concreto como dices el uso es exclusivo para los destinatarios. Pero en cualquier caso tendrías que leer las políticas de uso y privacidad de cada plataforma para ver si encaja. Nosotros personalmente no usamos Youtube para alojar los vídeos de nuestros cursos, por una parte porque no se pueden quitar como dices tu las sugerencias del final y por otra parte porque no tiene tantas opciones de privacidad como por ejemplo Vimeo que permite restringir bastante el uso de los vídeos.
En cualquier caso nunca está de más tener un reglamento de buen uso de esos vídeos y materiales y que tanto profesores, alumnos y familias estén informados sobre el.
Espero que esta explicación te ayude 😉
Muchas gracias Susi. Es un tema complejo que plantea bastantes dudas. Incluso las propias plataformas universitarias se han visto abocadas a utilizar estas metodologías para terminar el curso, y una de las dudas planteadas es ésta misma.